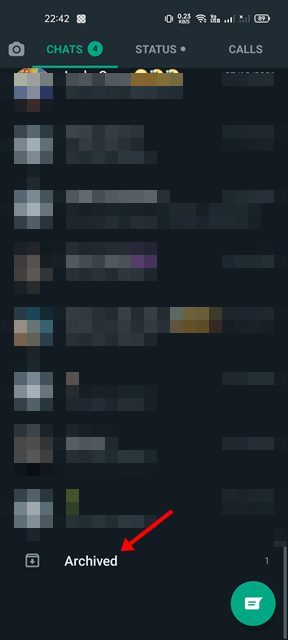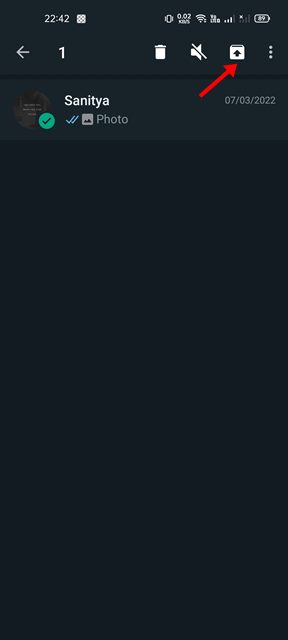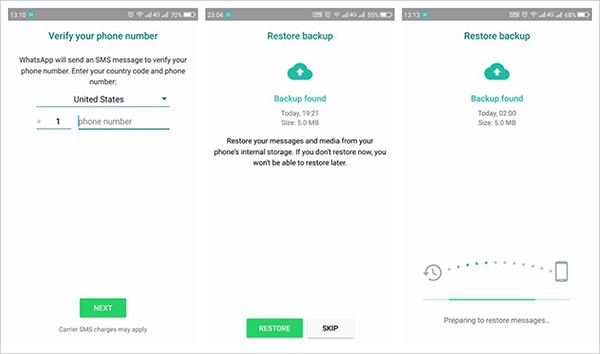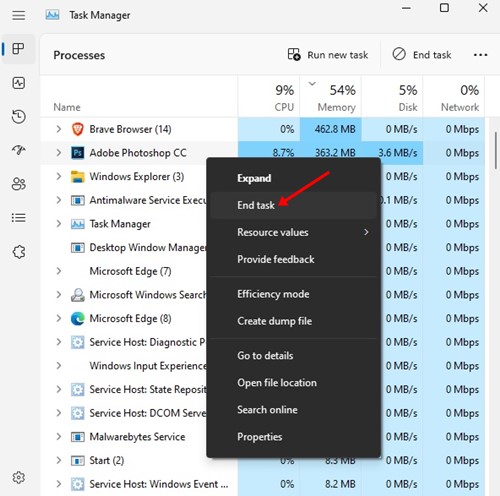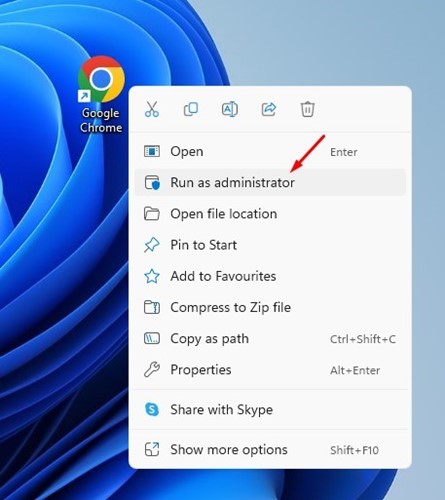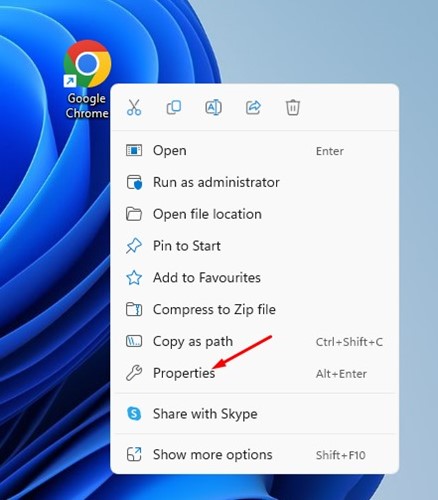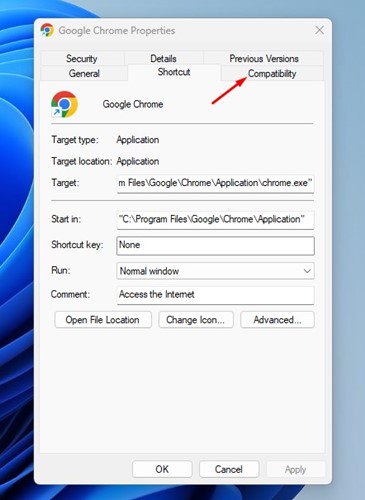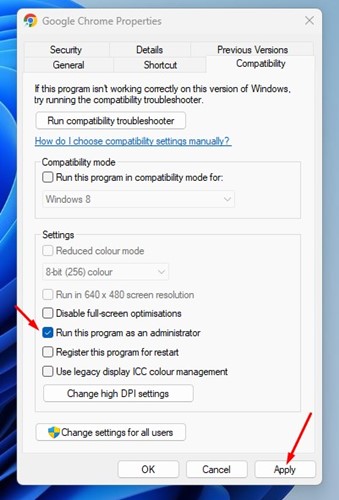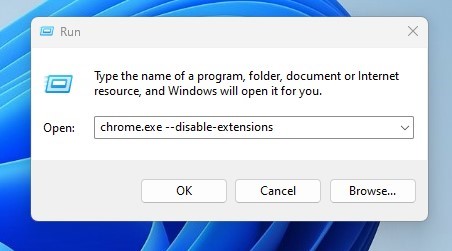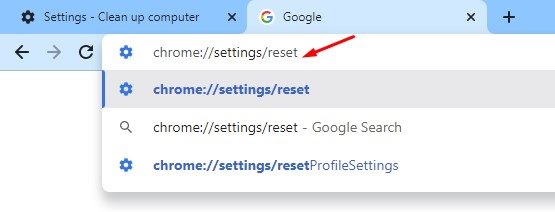WhatsApp is a free instant messaging app available for everyone. One can use this app on their Android, iPhone, Windows, or MacOS to exchange texts over the internet.
Even though WhatsApp is the most popular instant messaging app, it still lacks spam-blocking options. You get no options to block spam message senders; neither does it use any filter to prevent spam.
The blocking option is all you get to prevent spam from landing in your inbox. You may also want to block users you don’t want to stay in touch with.
Retrieve Blocked Messages on WhatsApp
While blocking and unblocking users on WhatsApp is easy, what about the messages the user sends after getting blocked? In this article, we will discuss how to retrieve blocked messages on WhatsApp. Let’s get started.
How does the WhatsApp Blocking feature work?
If you have someone in your WhatsApp contact list with whom you don’t want to connect, you can block them. Once you block a contact on WhatsApp, you stop receiving their messages, calls, and status updates.
- According to WhatsApp, here’s what happens when you block someone on the App:
- The blocked user won’t see your last seen, online, status updates.
- The messages, calls, and status updates sent by the blocked contact won’t appear on your phone.
- Blocking a contact will only remove the contact from your WhatsApp contact list. It will not remove the contact from your phone book.
If you have blocked someone, you may wonder if is it possible to retrieve messages from a contact you’ve blocked?
Can You Retrieve Blocked Messages on WhatsApp?
Once you block a person on WhatsApp, they can still send you messages; but you won’t receive them. You will receive the messages only after you unblock them.
Also, once you block someone on WhatsApp, you won’t see their calls or messages in your inbox anymore.
Now let’s come to the question, ‘Can i retrieve blocked messages on WhatsApp‘? Technically, you can’t retrieve the blocked messages, but a few workarounds give you some chances of seeing the blocked messages.
The methods to retrieve blocked messages may vary, and most of them depend on using third-party apps. Let’s check out the best ways to retrieve blocked messages on WhatsApp.
How to Retrieve Blocked Messages on WhatsApp?
If you actively use WhatsApp, you may already know about the message archive feature. The feature allows you to hide messages from your chat list.
Sometimes, users accidentally archive messages instead of deleting them. You can try checking the archive section if you delete the messages before blocking someone on WhatsApp. Chances are that you’ve accidentally selected the archive option instead of Delete. Here’s what you need to do.
1. Open the WhatsApp app on your phone and scroll to the bottom of your chat feed.
2. Tap on the Archived option at the bottom of the screen.
3. Now check whether the messages of the blocked contact have been archived. Select the chat and tap on the Unarchive icon.
That’s it! This is how you can check the archive section of your WhatsApp to find blocked messages. Once unarchived, you can see the messages received before blocking the person.
Retrieve Blocked WhatsApp Messages via Google Backup
WhatsApp allows you to back up and restore chats on a new Android device. This feature is very useful and can be used to recover blocked WhatsApp messages.
This method will only recover messages you have already received on your account. If the person sends you messages after getting blocked, you won’t see them. Here’s what you need to do.
1. First of all, uninstall the WhatsApp app from your Android smartphone.
2. Once uninstalled, install it again from the Google Play Store.
3. Next, open the WhatsApp app and verify your phone number.
4. You will get an option to restore your chats from Google drive. Select the backup file and tap on the Restore button.
5. Now, wait for the restoration process to complete. Once completed, tap on the Next button.
That’s it! Once restored, you will find your chats back. This chat will have the messages of the person you have blocked.
Retrieve Blocked Messages using Third-Party Apps
There are quite a few third-party apps available on the web that claims to retrieve blocked WhatsApp Messages. These groups of apps are known as WhatsApp Mods or modified versions of official WhatsApp.
Most apps are banned and taken down for security and privacy reasons. Also, WhatsApp takes strict action against those who use these mod apps to maximize the features.
There’s always a risk of hacking, virus, and malware linked with using WhatsApp Mods, and avoiding such apps is recommended. Also, there’s a risk of giving away all sensitive details, including the chats, to the app developers.
However, if you can’t stand your urge to view blocked WhatsApp messages, you can use such apps for a limited time. You must ensure that the mod app is clean from viruses and has no security/privacy risks.
So, these are the few best ways to retrieve blocked messages on WhatsApp. Technically, you can only see your conversations with the person before blocking. There’s no way to check messages sent after they are blocked. If this article helps you, make sure to share it with your friends also.